As you may know “Battery life” is the amount of time your device goes before it needs to be recharged. “Battery lifespan” is the amount of time your battery keeps on until it needs to be replaced. Take full advantage of both and you’ll get the most out of your Apple devices, it’s not so much important which ones you have.
General Performance Tips
Updating to the latest software.
Actually Apple software updates often comprise advanced energy-saving technologies, so always make sure your device is using the latest version of iOS, macOS, or watchOS.
Escape extreme ambient temperatures.
Your device is intended to do well in a wide range of ambient temperatures, with 62° to 72° F (16° to 22° C) as the ideal comfort zone. It’s especially important to avoid exposing your device to ambient temperatures higher than 95° F (35° C), which can damage battery capacity permanently. That is, your battery won’t power your device as long on a given charge. Charging the device in high ambient temperatures can damage it additional. Moreover, Software may limit charging above 80% when the suggested battery temperatures are exceeded. Even storing a battery in a hot environment can damage it for all time. When using your device in a very cold environment, you may notice a decrease in battery life, but this situation is not always. when the battery’s temperature turns back to its normal operating range, so, its performance will return to normal too.

Get rid of certain cases during charging.
You should know that, charging your device when it’s inside certain styles of cases can generate extra heat, which can affect battery capacity. when you notice that your device gets warm when you charge it, first take it out of its case first. For Apple Watch Edition models, make sure the cover of the magnetic charging case is off.
Try store it half-charged when you store it long term.
Whenever, you want to store your device long term, mention two important key factors that affect the overall health of your battery:
- the environmental temperature
- percentage of charge on the battery when it’s powered down for storage.
In this regard, we suggest some tips as bellow:
- Never fully charge or fully discharge your device’s battery — charge it to around 50%. If you store a device when its battery is fully discharged, the battery could fall into a deep discharge state, which renders it incapable of holding a charge. Equally, if you store it fully charged for an extended period of time, the battery may lose some capacity, leading to shorter battery life.
- Power down the device to avoid additional battery use.
- Put your device in a cool, moisture-free environment that’s less than 90° F (32° C).
- If you plan to store your device for longer than six months, charge it to 50% every six months.
In case, on how long you store your device, it may be in a low-battery state when you remove it from long-term storage. After it’s removed from storage, it may require 20 minutes of charging with the original adapter before you can use it.
Some tips for iPhone, iPad, and iPod touch
Updating to the latest software.
make sure your device is using the latest version of Ios all time.
- In case you are using iOS 5 or later, see if you need an update. Go to Settings > General > Software Update.
- Incase an update is available, you can plug your device into a power source and update wirelessly or plug it into your computer and update with the latest version of iTunes.
Improve your settings.
Actually, there are two easy ways you can reserve battery life — no matter how you use your device: just set your screen brightness and use Wi-Fi.
Dim the screen or turn on Auto-Brightness to extend battery life.
- To dim, open Control Center and drag the Brightness slider to the bottom.
- Auto-Brightness adjusts your screen to lighting conditions automatically. To activate it, go to Settings > Accessibility. Tap Display & Text Size, then turn on Auto-Brightness.
When you use your device to access data, a Wi-Fi connection uses less power than a cellular network — so keep Wi-Fi on at all times. To turn on Wi-Fi, go to Settings > Wi-Fi to access a Wi-Fi network.
Permit Low Power Mode.
Introduced with iOS 9, Low Power Mode is an easy way to extend the battery life of your iPhone when it starts to get low. Your iPhone lets you know when your battery level goes down to 20%, and again at 10%, and lets you turn on Low Power Mode with one tap. Or you can enable it by going to Settings > Battery. Low Power Mode reduces display brightness, optimizes device performance, and minimizes system animations. Apps likes Mail will not download content in the background, and features like AirDrop, iCloud sync, and Continuity will be disabled. You can still use key functions like making and receiving phone calls, email, and messages, accessing the Internet, and more. And when your phone charges up again, Low Power Mode automatically switches off.
Let’s View Battery Usage information
With iOS, you can manage your device’s battery life easily, because you can see the proportion of your battery used by each app (unless the device is charging). To view your usage, go to Settings > Battery.
Here are the messages you may see listed below the apps you’ve been using:
Background Activity. This shows that the battery was used by the app while it was in the background — that is, while you were using another app.
- To increase battery life, you can turn off the feature that lets apps to refresh in the background. Go to Settings > General > Background App Refresh and select Wi-Fi, Wi-Fi & Cellular Data, or Off to turn off Background App Refresh entirely.
- If the Mail app lists Background Activity, you can choose to fetch data manually or increase the fetch interval. Go to Settings > Accounts & Passwords > Fetch New Data.
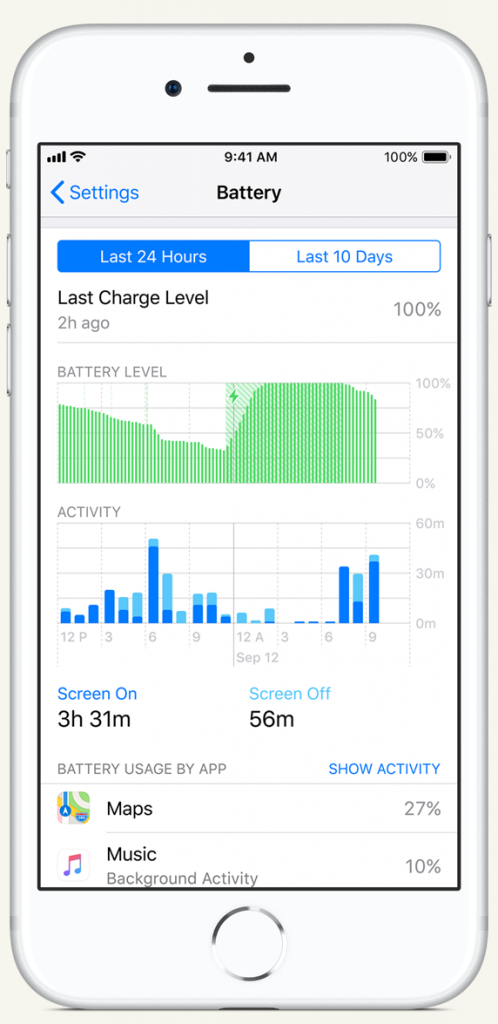


Recent Comments